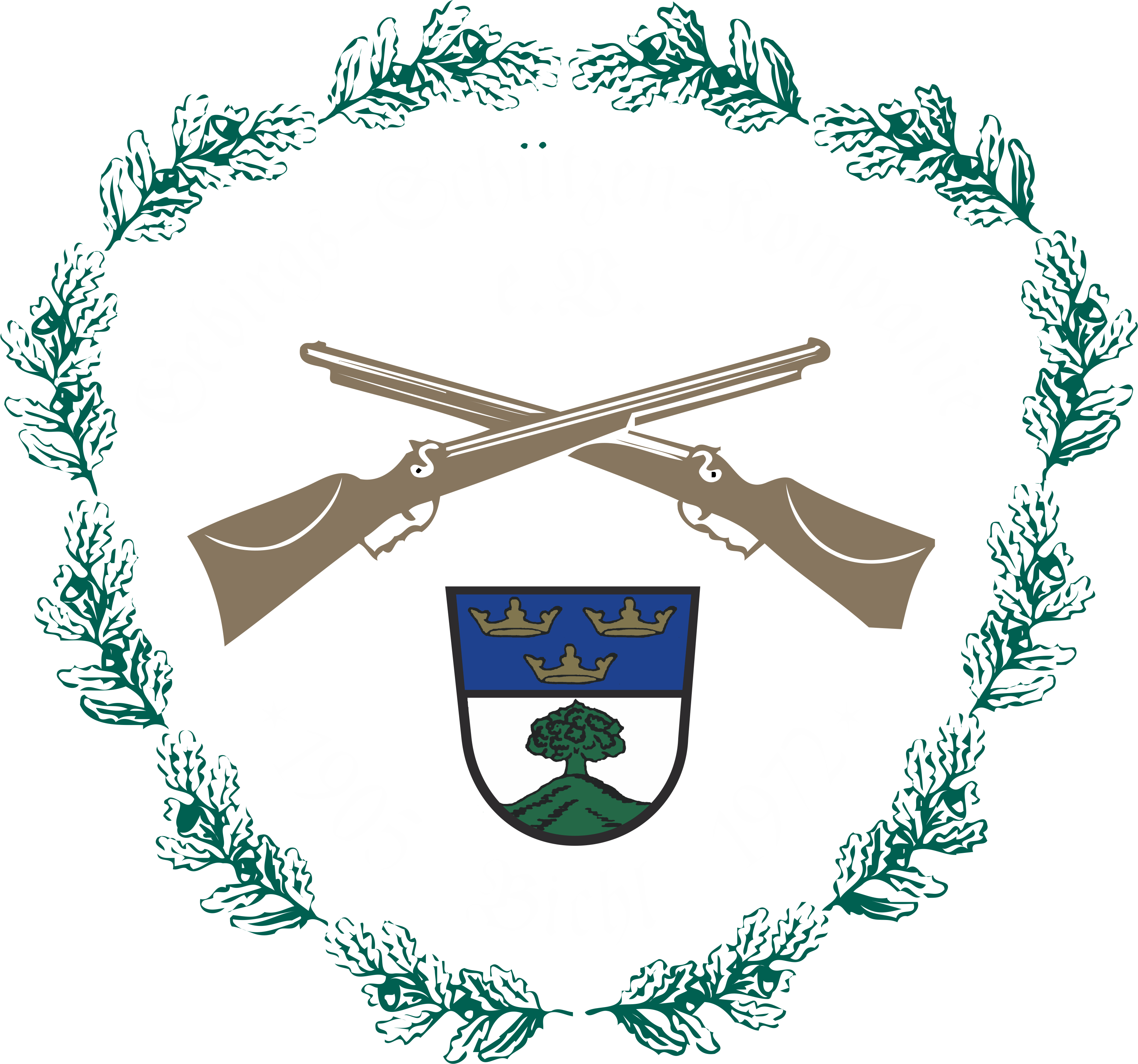pcsx2 controller plugins
To run PCSX2 software on Windows PC, your PC needs to meet the following requirements: PCSX2 allows users to use mouse, keyboards, or controllers to play games. This is a GUI for several applications aimed at preserving optical media. Note that the small motor is only either off or on at max, while the big motor's vibration can be set from 0 to 255. Bindings are sorted first by device, and then by object id. You can also use the Anti-Deadzone slider to have the emulator software try to override deadzones already implemented into games. To use your PS4 controller to play games using PCSX2, first, you need to connect your PS4 controller to your gaming PC. Note that you must start the game with the checkbox selected. It can be a bit more involved for non-PlayStation disc dumping, but for PS1 and PS2 its fairly simple. Include your email address to get a message when this question is answered. How to Configure Controls on a PCSX2 PlayStation Emulator - wikiHow If the buttons change from 0.000 directly to 1.000 this proves that your gamepad buttons are, Of course, this is not a big deal: the vast majority of PS2 titles do not rely on pressure sensitive button presses. PlayStation 2 has some of the greatest games released on a console, such as Final Fantasy 10, God of War, Metal Gear Solid 3: Snake Eater, and Grand Theft Auto: San Andreas. First two motors are automatically enabled for any effect, only up to 6 motors will be displayed. A quick reference for GPU, Ubuntu 22.04/Debian or newer, Arch Linux, or other distro (64-bit), Four physical cores, with or without hyperthreading. Once you insert all the preferred controls, click OK to start gaming using your keyboard. "Lock Direction" does the same thing, except it only applies to the d-pad and analog sticks. Even if the pad partially/mostly works without the drivers, force feedback, for example, may well require the drivers be installed. When you unplug it from the pc, all 4 lights will blink for a while, and it may rumble once or twice. The developer claimed that the SPU2 plugin caused the problem because the plugin did not properly handle the backwards compatibility mode of the SPU2 plugin. Vsync can cause PCSX2 to run ahead of the GS, so it appears input is lagged when it's actually the GS that's behind. and if you still have questions reply to the thread or in the Discord, there are many helpful members who will answer. Choose the most common keys and, if possible, assign two or three functions to one key. Downloading and configuring PCSX2 Download the version suited for you from our Downloads Section (for beginners, the full installer of the latest stable release is recommended) Get the BIOS file from your PlayStation 2 console. This prevents bad things from happening when you try and close the GS plugin window. PCSX2 has many plugins for controller, such as LilyPad, Xpad, MegaPad, etc. The developer has tried to fix the issue, some games have improved, but some still have bad audio. Mainly useful for people who only occasionally use the mouse. Roll either analog stick around. I do almost all my testing with ZeroGS. One control can be bound to commands on both pads as well. I'm not sure how the actual dual shock works, but I currently only say a key is down when dual shock pressure is at 50% of maximum or more. "Always hide cursor" is pretty self-explanatory. This agrees with windows screen coordinates, and mice and joysticks generally work as expected if you bind vertical to vertical. This is not included with PCSX2 since it breaks copyright law, so you have to obtain it from your console. Downloads | PCSX2 The source is included. Select your favorite games and take some time to create the best set of customs controls for each game. {"smallUrl":"https:\/\/www.wikihow.com\/images\/thumb\/a\/a1\/Configure-Controls-on-a-PCSX2-PlayStation-Emulator-Step-1.jpg\/v4-460px-Configure-Controls-on-a-PCSX2-PlayStation-Emulator-Step-1.jpg","bigUrl":"\/images\/thumb\/a\/a1\/Configure-Controls-on-a-PCSX2-PlayStation-Emulator-Step-1.jpg\/aid8067309-v4-728px-Configure-Controls-on-a-PCSX2-PlayStation-Emulator-Step-1.jpg","smallWidth":460,"smallHeight":345,"bigWidth":728,"bigHeight":546,"licensing":"
License: Fair Use<\/a> (screenshot) License: Fair Use<\/a> (screenshot) License: Fair Use<\/a> (screenshot) License: Fair Use<\/a> (screenshot) License: Fair Use<\/a> (screenshot) License: Fair Use<\/a> (screenshot) License: Fair Use<\/a> (screenshot) License: Fair Use<\/a> (screenshot) License: Fair Use<\/a> (screenshot) License: Fair Use<\/a> (screenshot) License: Fair Use<\/a> (screenshot) License: Fair Use<\/a> (screenshot) License: Fair Use<\/a> (screenshot) License: Fair Use<\/a> (screenshot) License: Fair Use<\/a> (screenshot) License: Fair Use<\/a> (screenshot) License: Fair Use<\/a> (screenshot) License: Fair Use<\/a> (screenshot) License: Fair Use<\/a> (screenshot) License: Fair Use<\/a> (screenshot) License: Fair Use<\/a> (screenshot) License: Fair Use<\/a> (screenshot) License: Fair Use<\/a> (screenshot) License: Fair Use<\/a> (screenshot) License: Fair Use<\/a> (screenshot) License: Fair Use<\/a> (screenshot) License: Fair Use<\/a> (screenshot) Bicycle Crank Arm Thread Repair Kit,
David Funeral Home Obituaries New Iberia,
Articles P
\n<\/p><\/div>"}, {"smallUrl":"https:\/\/www.wikihow.com\/images\/thumb\/7\/73\/Configure-Controls-on-a-PCSX2-PlayStation-Emulator-Step-2.jpg\/v4-460px-Configure-Controls-on-a-PCSX2-PlayStation-Emulator-Step-2.jpg","bigUrl":"\/images\/thumb\/7\/73\/Configure-Controls-on-a-PCSX2-PlayStation-Emulator-Step-2.jpg\/aid8067309-v4-728px-Configure-Controls-on-a-PCSX2-PlayStation-Emulator-Step-2.jpg","smallWidth":460,"smallHeight":345,"bigWidth":728,"bigHeight":546,"licensing":"
\n<\/p><\/div>"}, {"smallUrl":"https:\/\/www.wikihow.com\/images\/thumb\/1\/16\/Configure-Controls-on-a-PCSX2-PlayStation-Emulator-Step-3.jpg\/v4-460px-Configure-Controls-on-a-PCSX2-PlayStation-Emulator-Step-3.jpg","bigUrl":"\/images\/thumb\/1\/16\/Configure-Controls-on-a-PCSX2-PlayStation-Emulator-Step-3.jpg\/aid8067309-v4-728px-Configure-Controls-on-a-PCSX2-PlayStation-Emulator-Step-3.jpg","smallWidth":460,"smallHeight":345,"bigWidth":728,"bigHeight":546,"licensing":"
\n<\/p><\/div>"}, {"smallUrl":"https:\/\/www.wikihow.com\/images\/thumb\/a\/ab\/Configure-Controls-on-a-PCSX2-PlayStation-Emulator-Step-4.jpg\/v4-460px-Configure-Controls-on-a-PCSX2-PlayStation-Emulator-Step-4.jpg","bigUrl":"\/images\/thumb\/a\/ab\/Configure-Controls-on-a-PCSX2-PlayStation-Emulator-Step-4.jpg\/aid8067309-v4-728px-Configure-Controls-on-a-PCSX2-PlayStation-Emulator-Step-4.jpg","smallWidth":460,"smallHeight":345,"bigWidth":728,"bigHeight":546,"licensing":"
\n<\/p><\/div>"}, {"smallUrl":"https:\/\/www.wikihow.com\/images\/thumb\/b\/b3\/Configure-Controls-on-a-PCSX2-PlayStation-Emulator-Step-5.jpg\/v4-460px-Configure-Controls-on-a-PCSX2-PlayStation-Emulator-Step-5.jpg","bigUrl":"\/images\/thumb\/b\/b3\/Configure-Controls-on-a-PCSX2-PlayStation-Emulator-Step-5.jpg\/aid8067309-v4-728px-Configure-Controls-on-a-PCSX2-PlayStation-Emulator-Step-5.jpg","smallWidth":460,"smallHeight":345,"bigWidth":728,"bigHeight":546,"licensing":"
\n<\/p><\/div>"}, {"smallUrl":"https:\/\/www.wikihow.com\/images\/thumb\/7\/71\/Configure-Controls-on-a-PCSX2-PlayStation-Emulator-Step-6.jpg\/v4-460px-Configure-Controls-on-a-PCSX2-PlayStation-Emulator-Step-6.jpg","bigUrl":"\/images\/thumb\/7\/71\/Configure-Controls-on-a-PCSX2-PlayStation-Emulator-Step-6.jpg\/aid8067309-v4-728px-Configure-Controls-on-a-PCSX2-PlayStation-Emulator-Step-6.jpg","smallWidth":460,"smallHeight":345,"bigWidth":728,"bigHeight":546,"licensing":"
\n<\/p><\/div>"}, {"smallUrl":"https:\/\/www.wikihow.com\/images\/thumb\/f\/ff\/Configure-Controls-on-a-PCSX2-PlayStation-Emulator-Step-7.jpg\/v4-460px-Configure-Controls-on-a-PCSX2-PlayStation-Emulator-Step-7.jpg","bigUrl":"\/images\/thumb\/f\/ff\/Configure-Controls-on-a-PCSX2-PlayStation-Emulator-Step-7.jpg\/aid8067309-v4-728px-Configure-Controls-on-a-PCSX2-PlayStation-Emulator-Step-7.jpg","smallWidth":460,"smallHeight":345,"bigWidth":728,"bigHeight":546,"licensing":"
\n<\/p><\/div>"}, {"smallUrl":"https:\/\/www.wikihow.com\/images\/thumb\/8\/8b\/Configure-Controls-on-a-PCSX2-PlayStation-Emulator-Step-8.jpg\/v4-460px-Configure-Controls-on-a-PCSX2-PlayStation-Emulator-Step-8.jpg","bigUrl":"\/images\/thumb\/8\/8b\/Configure-Controls-on-a-PCSX2-PlayStation-Emulator-Step-8.jpg\/aid8067309-v4-728px-Configure-Controls-on-a-PCSX2-PlayStation-Emulator-Step-8.jpg","smallWidth":460,"smallHeight":345,"bigWidth":728,"bigHeight":546,"licensing":"
\n<\/p><\/div>"}, {"smallUrl":"https:\/\/www.wikihow.com\/images\/thumb\/5\/53\/Configure-Controls-on-a-PCSX2-PlayStation-Emulator-Step-9.jpg\/v4-460px-Configure-Controls-on-a-PCSX2-PlayStation-Emulator-Step-9.jpg","bigUrl":"\/images\/thumb\/5\/53\/Configure-Controls-on-a-PCSX2-PlayStation-Emulator-Step-9.jpg\/aid8067309-v4-728px-Configure-Controls-on-a-PCSX2-PlayStation-Emulator-Step-9.jpg","smallWidth":460,"smallHeight":345,"bigWidth":728,"bigHeight":546,"licensing":"
\n<\/p><\/div>"}, {"smallUrl":"https:\/\/www.wikihow.com\/images\/thumb\/3\/30\/Configure-Controls-on-a-PCSX2-PlayStation-Emulator-Step-10.jpg\/v4-460px-Configure-Controls-on-a-PCSX2-PlayStation-Emulator-Step-10.jpg","bigUrl":"\/images\/thumb\/3\/30\/Configure-Controls-on-a-PCSX2-PlayStation-Emulator-Step-10.jpg\/aid8067309-v4-728px-Configure-Controls-on-a-PCSX2-PlayStation-Emulator-Step-10.jpg","smallWidth":460,"smallHeight":345,"bigWidth":728,"bigHeight":546,"licensing":"
\n<\/p><\/div>"}, {"smallUrl":"https:\/\/www.wikihow.com\/images\/thumb\/1\/10\/Configure-Controls-on-a-PCSX2-PlayStation-Emulator-Step-11.jpg\/v4-460px-Configure-Controls-on-a-PCSX2-PlayStation-Emulator-Step-11.jpg","bigUrl":"\/images\/thumb\/1\/10\/Configure-Controls-on-a-PCSX2-PlayStation-Emulator-Step-11.jpg\/aid8067309-v4-728px-Configure-Controls-on-a-PCSX2-PlayStation-Emulator-Step-11.jpg","smallWidth":460,"smallHeight":345,"bigWidth":728,"bigHeight":546,"licensing":"
\n<\/p><\/div>"}, {"smallUrl":"https:\/\/www.wikihow.com\/images\/thumb\/8\/89\/Configure-Controls-on-a-PCSX2-PlayStation-Emulator-Step-12.jpg\/v4-460px-Configure-Controls-on-a-PCSX2-PlayStation-Emulator-Step-12.jpg","bigUrl":"\/images\/thumb\/8\/89\/Configure-Controls-on-a-PCSX2-PlayStation-Emulator-Step-12.jpg\/aid8067309-v4-728px-Configure-Controls-on-a-PCSX2-PlayStation-Emulator-Step-12.jpg","smallWidth":460,"smallHeight":345,"bigWidth":728,"bigHeight":546,"licensing":"
\n<\/p><\/div>"}, {"smallUrl":"https:\/\/www.wikihow.com\/images\/thumb\/8\/8d\/Configure-Controls-on-a-PCSX2-PlayStation-Emulator-Step-13.jpg\/v4-460px-Configure-Controls-on-a-PCSX2-PlayStation-Emulator-Step-13.jpg","bigUrl":"\/images\/thumb\/8\/8d\/Configure-Controls-on-a-PCSX2-PlayStation-Emulator-Step-13.jpg\/aid8067309-v4-728px-Configure-Controls-on-a-PCSX2-PlayStation-Emulator-Step-13.jpg","smallWidth":460,"smallHeight":345,"bigWidth":728,"bigHeight":546,"licensing":"
\n<\/p><\/div>"}, {"smallUrl":"https:\/\/www.wikihow.com\/images\/thumb\/2\/2a\/Configure-Controls-on-a-PCSX2-PlayStation-Emulator-Step-14.jpg\/v4-460px-Configure-Controls-on-a-PCSX2-PlayStation-Emulator-Step-14.jpg","bigUrl":"\/images\/thumb\/2\/2a\/Configure-Controls-on-a-PCSX2-PlayStation-Emulator-Step-14.jpg\/aid8067309-v4-728px-Configure-Controls-on-a-PCSX2-PlayStation-Emulator-Step-14.jpg","smallWidth":460,"smallHeight":345,"bigWidth":728,"bigHeight":546,"licensing":"
\n<\/p><\/div>"}, {"smallUrl":"https:\/\/www.wikihow.com\/images\/thumb\/8\/80\/Configure-Controls-on-a-PCSX2-PlayStation-Emulator-Step-15.jpg\/v4-460px-Configure-Controls-on-a-PCSX2-PlayStation-Emulator-Step-15.jpg","bigUrl":"\/images\/thumb\/8\/80\/Configure-Controls-on-a-PCSX2-PlayStation-Emulator-Step-15.jpg\/aid8067309-v4-728px-Configure-Controls-on-a-PCSX2-PlayStation-Emulator-Step-15.jpg","smallWidth":460,"smallHeight":345,"bigWidth":728,"bigHeight":546,"licensing":"
\n<\/p><\/div>"}, {"smallUrl":"https:\/\/www.wikihow.com\/images\/thumb\/4\/4f\/Configure-Controls-on-a-PCSX2-PlayStation-Emulator-Step-16.jpg\/v4-460px-Configure-Controls-on-a-PCSX2-PlayStation-Emulator-Step-16.jpg","bigUrl":"\/images\/thumb\/4\/4f\/Configure-Controls-on-a-PCSX2-PlayStation-Emulator-Step-16.jpg\/aid8067309-v4-728px-Configure-Controls-on-a-PCSX2-PlayStation-Emulator-Step-16.jpg","smallWidth":460,"smallHeight":345,"bigWidth":728,"bigHeight":546,"licensing":"
\n<\/p><\/div>"}, {"smallUrl":"https:\/\/www.wikihow.com\/images\/thumb\/d\/dd\/Configure-Controls-on-a-PCSX2-PlayStation-Emulator-Step-17.jpg\/v4-460px-Configure-Controls-on-a-PCSX2-PlayStation-Emulator-Step-17.jpg","bigUrl":"\/images\/thumb\/d\/dd\/Configure-Controls-on-a-PCSX2-PlayStation-Emulator-Step-17.jpg\/aid8067309-v4-728px-Configure-Controls-on-a-PCSX2-PlayStation-Emulator-Step-17.jpg","smallWidth":460,"smallHeight":345,"bigWidth":728,"bigHeight":546,"licensing":"
\n<\/p><\/div>"}, {"smallUrl":"https:\/\/www.wikihow.com\/images\/thumb\/3\/3f\/Configure-Controls-on-a-PCSX2-PlayStation-Emulator-Step-18.jpg\/v4-460px-Configure-Controls-on-a-PCSX2-PlayStation-Emulator-Step-18.jpg","bigUrl":"\/images\/thumb\/3\/3f\/Configure-Controls-on-a-PCSX2-PlayStation-Emulator-Step-18.jpg\/aid8067309-v4-728px-Configure-Controls-on-a-PCSX2-PlayStation-Emulator-Step-18.jpg","smallWidth":460,"smallHeight":345,"bigWidth":728,"bigHeight":546,"licensing":"
\n<\/p><\/div>"}, {"smallUrl":"https:\/\/www.wikihow.com\/images\/thumb\/4\/43\/Configure-Controls-on-a-PCSX2-PlayStation-Emulator-Step-19.jpg\/v4-460px-Configure-Controls-on-a-PCSX2-PlayStation-Emulator-Step-19.jpg","bigUrl":"\/images\/thumb\/4\/43\/Configure-Controls-on-a-PCSX2-PlayStation-Emulator-Step-19.jpg\/aid8067309-v4-728px-Configure-Controls-on-a-PCSX2-PlayStation-Emulator-Step-19.jpg","smallWidth":460,"smallHeight":345,"bigWidth":728,"bigHeight":546,"licensing":"
\n<\/p><\/div>"}, {"smallUrl":"https:\/\/www.wikihow.com\/images\/thumb\/e\/ed\/Configure-Controls-on-a-PCSX2-PlayStation-Emulator-Step-20.jpg\/v4-460px-Configure-Controls-on-a-PCSX2-PlayStation-Emulator-Step-20.jpg","bigUrl":"\/images\/thumb\/e\/ed\/Configure-Controls-on-a-PCSX2-PlayStation-Emulator-Step-20.jpg\/aid8067309-v4-728px-Configure-Controls-on-a-PCSX2-PlayStation-Emulator-Step-20.jpg","smallWidth":460,"smallHeight":345,"bigWidth":728,"bigHeight":546,"licensing":"
\n<\/p><\/div>"}, {"smallUrl":"https:\/\/www.wikihow.com\/images\/thumb\/e\/e3\/Configure-Controls-on-a-PCSX2-PlayStation-Emulator-Step-21.jpg\/v4-460px-Configure-Controls-on-a-PCSX2-PlayStation-Emulator-Step-21.jpg","bigUrl":"\/images\/thumb\/e\/e3\/Configure-Controls-on-a-PCSX2-PlayStation-Emulator-Step-21.jpg\/aid8067309-v4-728px-Configure-Controls-on-a-PCSX2-PlayStation-Emulator-Step-21.jpg","smallWidth":460,"smallHeight":345,"bigWidth":728,"bigHeight":546,"licensing":"
\n<\/p><\/div>"}, {"smallUrl":"https:\/\/www.wikihow.com\/images\/thumb\/c\/c3\/Configure-Controls-on-a-PCSX2-PlayStation-Emulator-Step-22.jpg\/v4-460px-Configure-Controls-on-a-PCSX2-PlayStation-Emulator-Step-22.jpg","bigUrl":"\/images\/thumb\/c\/c3\/Configure-Controls-on-a-PCSX2-PlayStation-Emulator-Step-22.jpg\/aid8067309-v4-728px-Configure-Controls-on-a-PCSX2-PlayStation-Emulator-Step-22.jpg","smallWidth":460,"smallHeight":345,"bigWidth":728,"bigHeight":546,"licensing":"
\n<\/p><\/div>"}, {"smallUrl":"https:\/\/www.wikihow.com\/images\/thumb\/c\/c4\/Configure-Controls-on-a-PCSX2-PlayStation-Emulator-Step-23.jpg\/v4-460px-Configure-Controls-on-a-PCSX2-PlayStation-Emulator-Step-23.jpg","bigUrl":"\/images\/thumb\/c\/c4\/Configure-Controls-on-a-PCSX2-PlayStation-Emulator-Step-23.jpg\/aid8067309-v4-728px-Configure-Controls-on-a-PCSX2-PlayStation-Emulator-Step-23.jpg","smallWidth":460,"smallHeight":345,"bigWidth":728,"bigHeight":546,"licensing":"
\n<\/p><\/div>"}, {"smallUrl":"https:\/\/www.wikihow.com\/images\/thumb\/5\/5e\/Configure-Controls-on-a-PCSX2-PlayStation-Emulator-Step-24.jpg\/v4-460px-Configure-Controls-on-a-PCSX2-PlayStation-Emulator-Step-24.jpg","bigUrl":"\/images\/thumb\/5\/5e\/Configure-Controls-on-a-PCSX2-PlayStation-Emulator-Step-24.jpg\/aid8067309-v4-728px-Configure-Controls-on-a-PCSX2-PlayStation-Emulator-Step-24.jpg","smallWidth":460,"smallHeight":345,"bigWidth":728,"bigHeight":546,"licensing":"
\n<\/p><\/div>"}, {"smallUrl":"https:\/\/www.wikihow.com\/images\/thumb\/8\/84\/Configure-Controls-on-a-PCSX2-PlayStation-Emulator-Step-25.jpg\/v4-460px-Configure-Controls-on-a-PCSX2-PlayStation-Emulator-Step-25.jpg","bigUrl":"\/images\/thumb\/8\/84\/Configure-Controls-on-a-PCSX2-PlayStation-Emulator-Step-25.jpg\/aid8067309-v4-728px-Configure-Controls-on-a-PCSX2-PlayStation-Emulator-Step-25.jpg","smallWidth":460,"smallHeight":345,"bigWidth":728,"bigHeight":546,"licensing":"
\n<\/p><\/div>"}, {"smallUrl":"https:\/\/www.wikihow.com\/images\/thumb\/7\/72\/Configure-Controls-on-a-PCSX2-PlayStation-Emulator-Step-26.jpg\/v4-460px-Configure-Controls-on-a-PCSX2-PlayStation-Emulator-Step-26.jpg","bigUrl":"\/images\/thumb\/7\/72\/Configure-Controls-on-a-PCSX2-PlayStation-Emulator-Step-26.jpg\/aid8067309-v4-728px-Configure-Controls-on-a-PCSX2-PlayStation-Emulator-Step-26.jpg","smallWidth":460,"smallHeight":345,"bigWidth":728,"bigHeight":546,"licensing":"
\n<\/p><\/div>"}, {"smallUrl":"https:\/\/www.wikihow.com\/images\/thumb\/5\/5c\/Configure-Controls-on-a-PCSX2-PlayStation-Emulator-Step-27.jpg\/v4-460px-Configure-Controls-on-a-PCSX2-PlayStation-Emulator-Step-27.jpg","bigUrl":"\/images\/thumb\/5\/5c\/Configure-Controls-on-a-PCSX2-PlayStation-Emulator-Step-27.jpg\/aid8067309-v4-728px-Configure-Controls-on-a-PCSX2-PlayStation-Emulator-Step-27.jpg","smallWidth":460,"smallHeight":345,"bigWidth":728,"bigHeight":546,"licensing":"
\n<\/p><\/div>"}. As a workaround, there's a GH2 hack option in the hacks section. . PCSX2 is finally "plugin-less" : r/pcgaming - reddit Note that for some devices, to get the second motor to work, the first motor must be enabled as well, even if it has 0 force. Windows messaging is the recommended mode for keyboards and mice, though any mode except disabled should be fine for most people. PCSX2 is a very hardware intensive program, especially on your processor. You can also click Clear All to remove every binding. A small popup window will appear, showing a list of all the gamepad's buttons as well as their current state. After mapping your PS4 controller, you can close the settings windows, open any PS2 game on your PC, and start playing. Go to Game Device APIs and uncheck Xinput and configure your keyboard with DirectInput. Close the window and start any game; your keyboard should be working properly by now. There is the N-rage controller plugin and also the SSSPSX PAD plugin. Insert your USB flash drive into your PS2. PCSX2 PS4 Controller and Keyboard Settings (Tips & Tricks) | Technology 3 Ways to Fix PCSX2 Controller Not Working Issue - MiniTool Launch the PCSX3 app on your PC and click on the Configuration on the PCSX2 window. Select your keyboard from the list of devices recognized by PCSX2 and change its API. Logging is generally only useful if you only have issues with one game and everything else works fine. Take care when setting your keybinds with LilyPad. LilyPad is a Windows gamepad plugin for the PCSX2 emulator. Then just go to the tab for the appropriate pad. Pressing this when all input is locked unlocks only the pad and sticks. If you are using a Windows or Linux operating gaming PC, you can use ePSXe, also known as enhanced PSX emulator, to play PS1 games on your computer. If they are, post on the official thread as complete a description of your issue as possible: device type, model number & info, device control that has issues (d-pad, button, pressure sensitive button, axis, etc), if you can't bind the control or if the problem is only in game, etc. However, a few titles do, for example the Dragon Flute playing sequence in. Make sure the corresponding API is enabled. Higher resolutions will require stronger cards; 6x internal, ~4K resolution will require a, Just like CPU requirements, this is also highly game dependent. Sensitivity can be adjusted. Use it to try out great new products and services nationwide without paying full pricewine, food delivery, clothing and more. The process of editing or changing the controls is the same as the process you use to set up the keyboard, as described in the above paragraph. You can edit or change the controls at any time if you find a particular set of controls not working for you. What the default sensitivity value of "1.000" means depends on the device itself. Recommended PS1 Plugins - Video Game Emulation Wiki Also, make sure vsync is turned off. It currently cannot block the windows key (not sure why). Direct Input devices have a prefix of "DX" ("DI" looks odd), raw devices are prefixed by "Raw", and Windows messaging devices are prefixed by "WM". How To Connect Nintendo Switch Pro Controller To PCSX2 - YouTube You should note that all the controls you set during the setup are not permanent. Start mapping your PS4 controller by selecting the buttons you want to use in a game. On the Configuration window, select Controller and click on Plugin Settings. A new window will pop up where you can set up your keyboards controls. Raw mode distinguishes between multiple keyboards/mice under XP/Vista, but does not support horizontal mouse wheels and won't distinguish between right/left control/shift/alt keys (and doesn't work under w2k and w9x). The sensitivity of each force feedback axis can be set independently as well, by binding them independently. Toggling it later won't work. Guides can be found quickly by Googling.