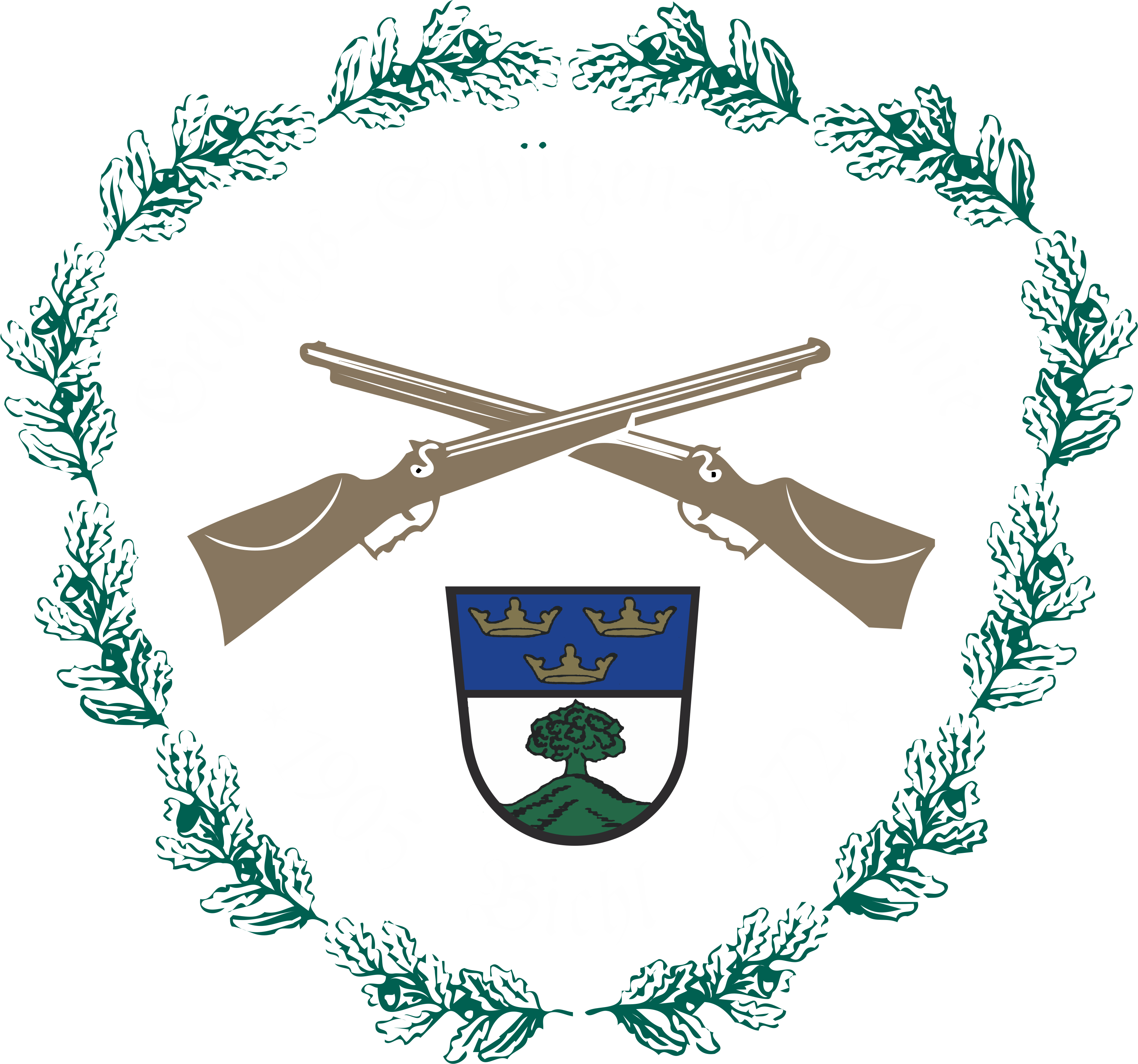how to pause snapchat location without turning it off
Q2: How do you make your Snapchat location stay in one place? To enable Ghost Mode so no one can see your location, tap the switch at the top of the screen. This would, however, limit features like Snapchat's geofilters, which activate according to where you are. Step 3: Open settings and toggle Ghost Mode on. Here is how to stop sharing location with someone without them knowing: Step 1: Download and install ClevGo on your computer, and then click "Get Started" to begin. You can turn this on temporarily, but if you'd like to turn it on indefinitely, select "Until Turned Off.". You can spoof on Snapchat to trick everyone with your location. However, there are ways on, . Next, itll ask who you want to see your location. Look for the Contact Me option under the Who Can heading in your settings. If you need to switch it back to your iPhone, go to the Settings app on your iPhone. How to Make Sure Youre Not Accidentally Sharing Your Location, The Top New Features in Apples iOS and iPadOS 16. What Do the Blue and Purple Rings Mean on Snapchat? If the phones software is out-of-date it could have issues understanding where you are. You can also drop the pin on the map to choose a location. The fake GPS location for Snapchat will be activated immediately. An intuitive user interface allows you to work with documents without a learning curve. Alternatively, a third-party application can freeze or pause your location on Snapchat. Plus: Windows 11 gets updated with its new Bing AI, Googles Pixel Watch gets fall detection, and recommendation algorithms are absolutely everywhere. Now, press the button that is available on the bottom right of your phone. Image by - ocdn.eu. Step 1: From your phone, go to the Google play store and search for the fake GPS app. While it's sometimes convenient to let everyone know where you are, there may come times when you want more privacy. Touch Map. Step 4: You will be asked to enable mock locations from the main screen. There are the best ways to fake your current location on Snapchat on Android and iPhone. Launch the Settings app on your iOS device - tap on Privacy. Select Ghost Mode and choose how long you want to remain hidden. [1] If this sounds like you, just follow the steps outlined above to control, turn off, or spoof your location sharing on Snapchat. Tap System. If you dont want your family members or friends to know exactly where you are for certain reasons, you can turn on Ghost Mode to stop sharing locations on Snapchat. Step 8: Now, press the button that is available on the bottom right of your phone. How to Add PDF Files and View on iPod Touch / iPhone. It's a rookie mistake, but does happens. By Cody Walsh | Dec 12, 2022. . Heres how you can use it to fake your location. If not, don't activate it. By signing up you are agreeing to receive emails according to our privacy policy. These people you know nothing about can get your real-time whereabouts through this app, which is worrying enough. To see other people's locations, you have to let Snapchat see yours. Then click on the one that does not have and things like this under it settings>accessibility>. To do this, you need to spoof your smartphone's location using a third-party. How to block Team Snapchat. Now, you have two options: While using the app Never Select Never to stop the app from having access to your location. If other apps are working properly, check the App Store or Google Play Store for any available updates. However, the latest update enables other users to see the exact location of each other on the Snap map, which invades users privacy. All Rights Reserved. To turn off the location feature on Snapchat, do this: Now, Snap Map will never share your location. Press on it. Prevent explicit content and content ratings You can also prevent the playback of music with explicit content and movies or TV shows with specific ratings. You will be able to easily spoof or pause your location on Snapchat to get peace of mind. Step #5. Then select "Settings . So in order to do this, you need to get creative. Social Media And their locations are exposed to others unintentionally. Rain Kengly is a wikiHow Technology Writer. Thats how to turn off your location on Snapchat by removing the location permissions. For devices with a home button, swipe up from the bottom to access the Control Center, then tap the airplane icon. A pop-up will appear that allows you to choose a duration. Tap the settings icon in the top right corner. But how many who post to Our Story know their location can be seen by strangers? Finally, toggle the Allow friends to request my location switch to Off. Apple has officially released MacOS 13. When you make a purchase using links on our site, we may earn an affiliate commission. Once you tapped on the triple-dots icon on the person's profile, a navigation drawer will open. But remember, Snapchats all seeing, all knowing eyes (ahem, your phones sensors) can still track your location. can freeze or pause your location on Snapchat. She is willing to share her ideas and professional articles to help PDF users for problem-solving. Your best option is going to your Settings, clicking on Snapchat, and altering location toAsk Next Time. And incorrect accusations when partners jump to the wrong conclusions after seeing a Bitmoji hanging with someone else. You can drag and zoom on the map to specifically select a place. Next up, find Snapchat and tap on it. These 4 methods are quite effective, and you are free to choose the one that suits your needs the most. It doesn't constantly send notifications wherever you go. Tap on the triple-dots-icon on the top-right corner of your screen. 8. Snap Map will open and you'll need to clickAllow. Enter the location you want to spoof your location to in the text box and click. For devices without a home button, swipe down on the top-right corner to access the Control Center. To disable your location with everyone, go to, You'll need iOS 8 or newer, so be sure to, If you're currently sharing your location with contacts, you'll see all contacts with access underneath. The breakthroughs and innovations that we uncover lead to new ways of thinking, new connections, and new industries. You can use a table, iPod Touch, computer, or any device capable of loading the Snapchat app to show your location somewhere else. Your email address will not be published. TurboTax service code 2023: Up to $15 off your purchase, 20% Off - All H&R Block 2023 Tax Software | H&R Block Discount Code, Instacart coupon code: $25 off any size order + free delivery, Extra 20% off sitewide - Dyson promo code, GoPro promo code: 10% off all sitewide purchases + free shipping, 2023 Cond Nast. Use Snapchat while at home; don't use it when you're down the shops. To access the Snapchat Map, open the app to the default camera screen then swipe downwards. Under "WHO CAN" tap " See My Location ." Toggle on Ghost Mode. Snapchat is a fun way to interact with your friends. With Snap Map open, you'll see the Bitmojis of your friends, showing their exact location. That means that potentially anyone could see that snap (though not your username). First, decide if you really need Snap Map. Here's how you can turn off friend suggestions on your Android: Open the Snapchat app and tap your profile picture in the top left corner. This will make it so you don't appear on the Snapchat Map, hiding your location from friends and followers. Touch the magnifying glass. Step 2: Now, press on your profile picture, which is located in the top left corner of your screen. It also allows your friends to see your location when turned on. It is a handy tool that you can use to spoof your GPS location. Tap Build Number seven times quickly. A word of warning about faking locations: Spoofing your location may result in an instant ban from Snapchat. All it takes is a friend on Snapchat to notice where you actually are. (You need to learn common Snapchat terminology before sharing too much on the app.). Disabling location settings is very simple. How To Turn Off Location On Snapchat - YouTube 0:00 / 1:39 How To Turn Off Location On Snapchat FreewaySocial 28.6K subscribers Subscribe 1.2K 138K views 2 years ago In this video I will show. One issue is that once people let Snapchat access their location data, they might forget it. Your SnapMap location updates regularly as long as your app is open. If you want to make sure your location is kept private at all times, you can do so by enabling ghost mode, which hides your location for either a . Apple's new app account deletion policy came into effect on June 30, 2022. You can obviously search in your app store for "fake GPS location" but take note of how much they cost. A lot of Snapchat users want to know if the app turns off the user's location after a specific period of inactivity. Similarly, if you device can't connect to Wi-Fi, your location won't update. However, the application can let your friends know where you are. That's all. Then plug your Android phone into the computer via a USB port and tap Get Started; Step 2: Grant permissions to the computer. Go to Settings and tap Screen Time. Nonetheless, you should brush up on your knowledge of some basic Snapchat security tips. Toggle off Share My Location. Apart from secretly turning off your location on Snapchat, this program can also simulate movement from one spot to another at a customized speed. The wikiHow Tech Team also followed the article's instructions and verified that they work. Step 2: Connect your iOS device to the computer in one of two ways: Option 1: Connect your device to the computer using a USB cable. Open the app and go to Snap Map by swiping down. Snapchat Geofilters Are Pretty Easy to Create for Any Event or Occasion, Here's How to Do Snapchat Polls Next Time You Have a Fun Question to Ask. After you enable mark locations, click on the back button to go back to the fake GPS free app. When you open Snapchat, you will find your current location is teleported to the chosen one. Check out, All tip submissions are carefully reviewed before being published. Im on a Samsung Galaxy A20 and I had gotten all the way to developer options but my option screen was completely different than what is here and I had only 3 options, none of which mentioned location like here. Finally, disable access to location services. In the following part, we present how to turn off your location on Snapchat without anyone knowing. Know your Snap Map privacy settings. Turn on the Ghost mode under Settings and choose a duration among the three options. Access the settings by tapping your child's icon in the top left of any screen. If you don't want specific people knowing where you are, but don't want to use Ghost Mode, don't open Snapchat. Tap Allowed Apps. Other services require you to tamper with your smartphone via Windows or Mac. Step 1. Your contacts will not receive a notification that your location has been turned off. Tap on the settings gear icon in the upper-right corner. 4. 7. Heres how to do it: You now have access to the Developer Mode settings page under Settings->System->Developer Options. Tap on the settings gear. Click on these to see a Story made up of various users' Snaps. In some cases, ignorance is bliss---especially if the reason for your exclusion is perfectly innocent. Hope you found the easiest method to disable Snapchat location sharing from iPhone or Android. A highlight of the story appears if you have anything uploaded. If youve already gone through the tutorial and want to change who can see you on their map, that's easy, too. WIRED may earn a portion of sales from products that are purchased through our site as part of our Affiliate Partnerships with retailers. An app having access to your location should be a red flag straight away. Can I fake GPS without jailbreaking my iPhone? Its easy to check this open Snapchat and see where your icon is located on the map. Toggle it to turn it off. Wherever they are, you can open the Snapchat maps and see where they are. Navigate down the menu options until you see "Who can." and then hit "See my location." At the top of this menu option, you'll see a "Ghost Mode" toggle. If youre using iOS 14 and you have a Mac handy, you can use the Xcode application if youre tech-savvy enough. To Turn Off Location, Open Snapmaps, Tap The Settings Icon In The Top Right Corner, Select The Bar Next To Ghost Mode So It Turns Blue, Then Select How Long You Want Your Location Off For I.e 24. Snapchat Last Seen is not always accurate, but it can be useful in some cases. First of all I want to thank you for this, its really works and helped me a lot, anyone who didnt knew if this work, I can tell you that if you follow the steps you will succeed for sure! 6. Afterward, toggle the slide beside Ghost Mode, which should . Here is how you can pause your location on Snapchat. You can stop tracking without turning off airplane mode, isn't that amazing? You can learn how to turn off location on Life360 without anyone knowing in this blog. Now, you need to tell your phone to use the Fake GPS Location app as its GPS device. Learn more Do you want to prevent your contacts from seeing your location on your iPhone? Pinch and pull with your fingers to zoom in and out. It enables you to: Check out how to turn off your location on Snapchat without anyone knowing using this AWZWARE presented tool: Step 1: Download and install this app from the official website. Therefore, it can be extremely annoying when you want to hide your location from your friends but you are unable to do so. Which is worrying. This will let you know that you successfully turned off location tracking. Step 2: Unlock your iPhone and trust your PC. Is there any way to fix this or is it just my phone? Snap Map tracks your current location and places your Bitmoji avatar on a map like a pin. For users like this, the idea that Snapchat tracks your every move might be a little bit unnerving. Besides that, you also get your hands on a GPS joystick to flexibly control your movement. Visit Business Insider's homepage for more stories, Samsung Galaxy S10 (From $859.99 at Walmart), 'Why won't my Snapchats send? The WIRED conversation illuminates how technology is changing every aspect of our livesfrom culture to business, science to design. Insider Inc. receives a commission when you buy through our links. Philip is the Security Editor for MUO, and has worked here since 2014. Use of this site constitutes acceptance of our User Agreement and Privacy Policy and Cookie Statement and Your California Privacy Rights. It sounds creepy, but isn't activated by default. This sounds like a hassle, but it is a very simple way of how to turn off location on life360 without anyone knowing. Here's how to turn off your location on Snapchat. Step 2: Now, press on your profile picture, which is located in the top left corner of your screen. But many apps need this data. Told your friends you're too busy to come out? Scroll down until you find the 'Who Can" section. However, one of the most annoying things about it is that it reveals your location to your friends. You also have the option to disable your friends from requesting for location. Below are the steps that you can follow to complete this process. Copyright 2022 AWZWARE, All Rights Reserved. Step 1: Click Settings and navigate to Privacy (for the iOS 16 version, its Privacy & Security); Step 2: Tap on the Location Services button and find Snapchat; Step 3: Choose Location and select Never. First, download Tenorshare iAnyGo on your computer and launch it. For this purpose, try Tenorshare iAnyGo tool to keep your Snapchat location in one place. First, launch the Snapchat app on your device. It only takes a second. Notably, iTools offers location masking alongside a range of other features like customizable ringtones and additional back-ups. So thats how to stop Snapchat from keeping track of your location, but how can you convince the app that youre somewhere that you arent? Here's how to use Snapchat's popular Do Not Disturb feature: Find the contact you want to mute in your friends list, and hold down the contact's name to get this screen. In the location Settings on the Snapchat app, you can enable Ghost Mode so that no one can see where you are. Now, press on your profile picture, which is located in the top left corner of your screen. You can hide your location on Snapchat without turning it off by enabling the ghost mode on your phone. Open the chat with the friend who can see your live location. Remove them as a friend. For this article, were using the Fake GPS Location app from the Play Store. Every time you open Snapchat, that person who you barely know will know exactly where you are. In Snapchat, tap Snap Map in the bottom left corner, scroll to your friend's location, tap their Bitmoji, and check the timestamp. Turning Off Share My Location with Everyone, {"smallUrl":"https:\/\/www.wikihow.com\/images\/thumb\/b\/bf\/Turn-Off-Location-Without-Notifying-Step-1.jpg\/v4-460px-Turn-Off-Location-Without-Notifying-Step-1.jpg","bigUrl":"\/images\/thumb\/b\/bf\/Turn-Off-Location-Without-Notifying-Step-1.jpg\/v4-728px-Turn-Off-Location-Without-Notifying-Step-1.jpg","smallWidth":460,"smallHeight":345,"bigWidth":728,"bigHeight":546,"licensing":"
License: Fair Use<\/a> (screenshot) I edited this screenshot of an iPhone icon.\n<\/p> License: Fair Use<\/a> License: Fair Use<\/a> (screenshot) License: Fair Use<\/a> (screenshot) License: Fair Use<\/a> (screenshot) I edited this screenshot of an iPhone icon\n<\/p> License: Fair Use<\/a> License: Fair Use<\/a> (screenshot) License: Fair Use<\/a> (screenshot) License: Fair Use<\/a> (screenshot) License: Fair Use<\/a> (screenshot) License: Fair Use<\/a> (screenshot) License: Fair Use<\/a> (screenshot) License: Fair Use<\/a> (screenshot) License: Fair Use<\/a> (screenshot) License: Fair Use<\/a> (screenshot) License: Fair Use<\/a> (screenshot) I edited this screenshot of an iPhone\n<\/p> License: Fair Use<\/a> License: Fair Use<\/a> (screenshot) License: Fair Use<\/a> (screenshot) License: Fair Use<\/a> (screenshot) License: Fair Use<\/a> (screenshot)
\n<\/p><\/div>"}, {"smallUrl":"https:\/\/www.wikihow.com\/images\/7\/7e\/Iphonesettingsappicon.png","bigUrl":"\/images\/thumb\/7\/7e\/Iphonesettingsappicon.png\/30px-Iphonesettingsappicon.png","smallWidth":460,"smallHeight":460,"bigWidth":30,"bigHeight":30,"licensing":"
\n<\/p><\/div>"}, {"smallUrl":"https:\/\/www.wikihow.com\/images\/thumb\/c\/ca\/Turn-Off-Location-Without-Notifying-Step-2.jpg\/v4-460px-Turn-Off-Location-Without-Notifying-Step-2.jpg","bigUrl":"\/images\/thumb\/c\/ca\/Turn-Off-Location-Without-Notifying-Step-2.jpg\/v4-728px-Turn-Off-Location-Without-Notifying-Step-2.jpg","smallWidth":460,"smallHeight":345,"bigWidth":728,"bigHeight":546,"licensing":"
\n<\/p><\/div>"}, {"smallUrl":"https:\/\/www.wikihow.com\/images\/thumb\/9\/95\/Turn-Off-Location-Without-Notifying-Step-3.jpg\/v4-460px-Turn-Off-Location-Without-Notifying-Step-3.jpg","bigUrl":"\/images\/thumb\/9\/95\/Turn-Off-Location-Without-Notifying-Step-3.jpg\/v4-728px-Turn-Off-Location-Without-Notifying-Step-3.jpg","smallWidth":460,"smallHeight":345,"bigWidth":728,"bigHeight":546,"licensing":"
\n<\/p><\/div>"}, {"smallUrl":"https:\/\/www.wikihow.com\/images\/thumb\/3\/32\/Turn-Off-Location-Without-Notifying-Step-4.jpg\/v4-460px-Turn-Off-Location-Without-Notifying-Step-4.jpg","bigUrl":"\/images\/thumb\/3\/32\/Turn-Off-Location-Without-Notifying-Step-4.jpg\/v4-728px-Turn-Off-Location-Without-Notifying-Step-4.jpg","smallWidth":460,"smallHeight":345,"bigWidth":728,"bigHeight":546,"licensing":"
\n<\/p><\/div>"}, {"smallUrl":"https:\/\/www.wikihow.com\/images\/2\/25\/Iphoneswitchofficon.png","bigUrl":"\/images\/thumb\/2\/25\/Iphoneswitchofficon.png\/47px-Iphoneswitchofficon.png","smallWidth":460,"smallHeight":294,"bigWidth":47,"bigHeight":30,"licensing":"
\n<\/p><\/div>"}, Turning Off Share My Location with One Person, {"smallUrl":"https:\/\/www.wikihow.com\/images\/thumb\/4\/43\/Turn-Off-Location-Without-Notifying-Step-5.jpg\/v4-460px-Turn-Off-Location-Without-Notifying-Step-5.jpg","bigUrl":"\/images\/thumb\/4\/43\/Turn-Off-Location-Without-Notifying-Step-5.jpg\/v4-728px-Turn-Off-Location-Without-Notifying-Step-5.jpg","smallWidth":460,"smallHeight":345,"bigWidth":728,"bigHeight":546,"licensing":"
\n<\/p><\/div>"}, {"smallUrl":"https:\/\/www.wikihow.com\/images\/thumb\/d\/d4\/Turn-Off-Location-Without-Notifying-Step-6.jpg\/v4-460px-Turn-Off-Location-Without-Notifying-Step-6.jpg","bigUrl":"\/images\/thumb\/d\/d4\/Turn-Off-Location-Without-Notifying-Step-6.jpg\/v4-728px-Turn-Off-Location-Without-Notifying-Step-6.jpg","smallWidth":460,"smallHeight":345,"bigWidth":728,"bigHeight":546,"licensing":"
\n<\/p><\/div>"}, {"smallUrl":"https:\/\/www.wikihow.com\/images\/thumb\/a\/a7\/Turn-Off-Location-Without-Notifying-Step-7.jpg\/v4-460px-Turn-Off-Location-Without-Notifying-Step-7.jpg","bigUrl":"\/images\/thumb\/a\/a7\/Turn-Off-Location-Without-Notifying-Step-7.jpg\/v4-728px-Turn-Off-Location-Without-Notifying-Step-7.jpg","smallWidth":460,"smallHeight":345,"bigWidth":728,"bigHeight":546,"licensing":"
\n<\/p><\/div>"}, {"smallUrl":"https:\/\/www.wikihow.com\/images\/thumb\/0\/08\/Turn-Off-Location-Without-Notifying-Step-8.jpg\/v4-460px-Turn-Off-Location-Without-Notifying-Step-8.jpg","bigUrl":"\/images\/thumb\/0\/08\/Turn-Off-Location-Without-Notifying-Step-8.jpg\/v4-728px-Turn-Off-Location-Without-Notifying-Step-8.jpg","smallWidth":460,"smallHeight":345,"bigWidth":728,"bigHeight":546,"licensing":"
\n<\/p><\/div>"}, {"smallUrl":"https:\/\/www.wikihow.com\/images\/thumb\/c\/c6\/Turn-Off-Location-Without-Notifying-Step-9.jpg\/v4-460px-Turn-Off-Location-Without-Notifying-Step-9.jpg","bigUrl":"\/images\/thumb\/c\/c6\/Turn-Off-Location-Without-Notifying-Step-9.jpg\/v4-728px-Turn-Off-Location-Without-Notifying-Step-9.jpg","smallWidth":460,"smallHeight":345,"bigWidth":728,"bigHeight":546,"licensing":"
\n<\/p><\/div>"}, {"smallUrl":"https:\/\/www.wikihow.com\/images\/thumb\/7\/74\/Turn-Off-Location-Without-Notifying-Step-10.jpg\/v4-460px-Turn-Off-Location-Without-Notifying-Step-10.jpg","bigUrl":"\/images\/thumb\/7\/74\/Turn-Off-Location-Without-Notifying-Step-10.jpg\/v4-728px-Turn-Off-Location-Without-Notifying-Step-10.jpg","smallWidth":460,"smallHeight":345,"bigWidth":728,"bigHeight":546,"licensing":"
\n<\/p><\/div>"}, {"smallUrl":"https:\/\/www.wikihow.com\/images\/thumb\/f\/f2\/Turn-Off-Location-Without-Notifying-Step-11.jpg\/v4-460px-Turn-Off-Location-Without-Notifying-Step-11.jpg","bigUrl":"\/images\/thumb\/f\/f2\/Turn-Off-Location-Without-Notifying-Step-11.jpg\/v4-728px-Turn-Off-Location-Without-Notifying-Step-11.jpg","smallWidth":460,"smallHeight":345,"bigWidth":728,"bigHeight":546,"licensing":"
\n<\/p><\/div>"}, {"smallUrl":"https:\/\/www.wikihow.com\/images\/thumb\/a\/ad\/Turn-Off-Location-Without-Notifying-Step-12.jpg\/v4-460px-Turn-Off-Location-Without-Notifying-Step-12.jpg","bigUrl":"\/images\/thumb\/a\/ad\/Turn-Off-Location-Without-Notifying-Step-12.jpg\/v4-728px-Turn-Off-Location-Without-Notifying-Step-12.jpg","smallWidth":460,"smallHeight":345,"bigWidth":728,"bigHeight":546,"licensing":"
\n<\/p><\/div>"}, {"smallUrl":"https:\/\/www.wikihow.com\/images\/thumb\/8\/84\/Turn-Off-Location-Without-Notifying-Step-13.jpg\/v4-460px-Turn-Off-Location-Without-Notifying-Step-13.jpg","bigUrl":"\/images\/thumb\/8\/84\/Turn-Off-Location-Without-Notifying-Step-13.jpg\/v4-728px-Turn-Off-Location-Without-Notifying-Step-13.jpg","smallWidth":460,"smallHeight":345,"bigWidth":728,"bigHeight":546,"licensing":"
\n<\/p><\/div>"}, {"smallUrl":"https:\/\/www.wikihow.com\/images\/thumb\/9\/95\/Turn-Off-Location-Without-Notifying-Step-14.jpg\/v4-460px-Turn-Off-Location-Without-Notifying-Step-14.jpg","bigUrl":"\/images\/thumb\/9\/95\/Turn-Off-Location-Without-Notifying-Step-14.jpg\/v4-728px-Turn-Off-Location-Without-Notifying-Step-14.jpg","smallWidth":460,"smallHeight":345,"bigWidth":728,"bigHeight":546,"licensing":"
\n<\/p><\/div>"}, {"smallUrl":"https:\/\/www.wikihow.com\/images\/1\/15\/Iphoneswitchonicon1.png","bigUrl":"\/images\/thumb\/1\/15\/Iphoneswitchonicon1.png\/46px-Iphoneswitchonicon1.png","smallWidth":460,"smallHeight":300,"bigWidth":46,"bigHeight":30,"licensing":"
\n<\/p><\/div>"}, {"smallUrl":"https:\/\/www.wikihow.com\/images\/thumb\/d\/d6\/Turn-Off-Location-Without-Notifying-Step-15.jpg\/v4-460px-Turn-Off-Location-Without-Notifying-Step-15.jpg","bigUrl":"\/images\/thumb\/d\/d6\/Turn-Off-Location-Without-Notifying-Step-15.jpg\/v4-728px-Turn-Off-Location-Without-Notifying-Step-15.jpg","smallWidth":460,"smallHeight":345,"bigWidth":728,"bigHeight":546,"licensing":"
\n<\/p><\/div>"}, {"smallUrl":"https:\/\/www.wikihow.com\/images\/thumb\/c\/c8\/Turn-Off-Location-Without-Notifying-Step-16.jpg\/v4-460px-Turn-Off-Location-Without-Notifying-Step-16.jpg","bigUrl":"\/images\/thumb\/c\/c8\/Turn-Off-Location-Without-Notifying-Step-16.jpg\/v4-728px-Turn-Off-Location-Without-Notifying-Step-16.jpg","smallWidth":460,"smallHeight":345,"bigWidth":728,"bigHeight":546,"licensing":"
\n<\/p><\/div>"}, {"smallUrl":"https:\/\/www.wikihow.com\/images\/thumb\/6\/64\/Turn-Off-Location-Without-Notifying-Step-17-Version-2.jpg\/v4-460px-Turn-Off-Location-Without-Notifying-Step-17-Version-2.jpg","bigUrl":"\/images\/thumb\/6\/64\/Turn-Off-Location-Without-Notifying-Step-17-Version-2.jpg\/v4-728px-Turn-Off-Location-Without-Notifying-Step-17-Version-2.jpg","smallWidth":460,"smallHeight":345,"bigWidth":728,"bigHeight":546,"licensing":"
\n<\/p><\/div>"}, {"smallUrl":"https:\/\/www.wikihow.com\/images\/thumb\/9\/9b\/Turn-Off-Location-Without-Notifying-Step-18.jpg\/v4-460px-Turn-Off-Location-Without-Notifying-Step-18.jpg","bigUrl":"\/images\/thumb\/9\/9b\/Turn-Off-Location-Without-Notifying-Step-18.jpg\/v4-728px-Turn-Off-Location-Without-Notifying-Step-18.jpg","smallWidth":460,"smallHeight":345,"bigWidth":728,"bigHeight":546,"licensing":"
\n<\/p><\/div>"}, {"smallUrl":"https:\/\/www.wikihow.com\/images\/thumb\/8\/8d\/Turn-Off-Location-Without-Notifying-Step-19.jpg\/v4-460px-Turn-Off-Location-Without-Notifying-Step-19.jpg","bigUrl":"\/images\/thumb\/8\/8d\/Turn-Off-Location-Without-Notifying-Step-19.jpg\/v4-728px-Turn-Off-Location-Without-Notifying-Step-19.jpg","smallWidth":460,"smallHeight":345,"bigWidth":728,"bigHeight":546,"licensing":"